Google Search Console(グーグルサーチコンソール)は、Googleに素早く更新情報を伝えたり、ブログに問題があった場合にお知らせしてくれるツールです。
ブログをしている人の間では「サチコ」と呼ばれています。
WordPressを立ち上げたら、必ず登録したいブログの分析や管理をしてくれるのがGoogleアナリティクスとGoogleサーチコンソールの2つです。
ここでは、エックスサーバーをお使いの方のサーチコンソールの登録の仕方を解説します。
Googleサーチコンソールとは
Googleサーチコンソールとは、グーグルが提供しているWebサイトの管理ツールで、無料で使うことができます。
サーチコンソールが教えてくれることは
- ユーザーが入力した検索キーワード
- 検索結果での表示回数
- ページのクリック数
- ページのクリック率
- 平均掲載順位
- ページ内にエラーが発生 など
そして、記事を投稿したら「投稿したよー、検索に載せてねー」と伝えることも可能です。
ですから、ブログ運営に大切なツールとなりますので、Wordpressを立ち上げたら必ず登録しましょう。
Googleサーチコンソールの設定方法
では、Googleサーチコンソールに登録していきましょう。
検索窓に「サーチコンソール」と入力して「Google Search Console 」を選ぶと下の画面が出てきます。
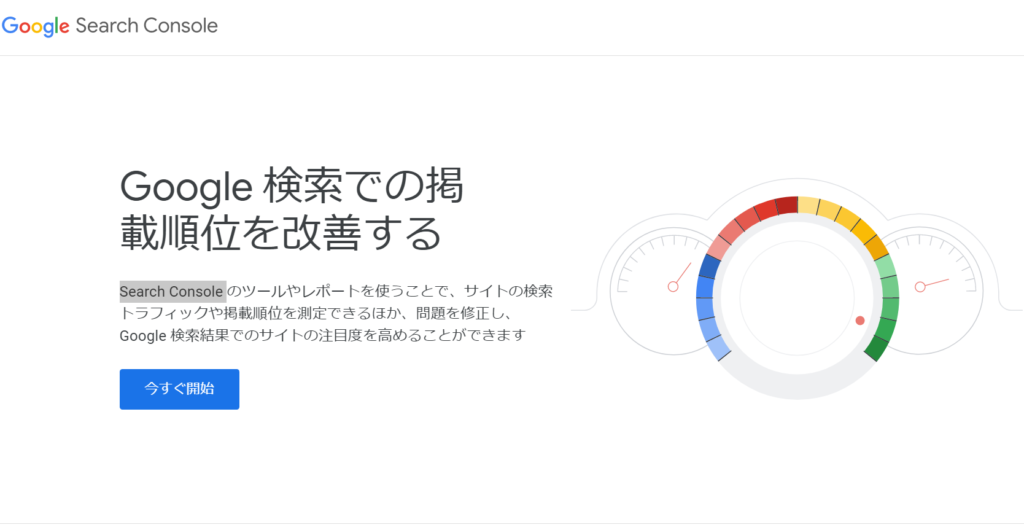
「今すぐ開始」をクリックしましょう。Googleのメールアドレスでログインすると次の画面になりますので、【ドメイン】又は【URLプレフィックス】を選びましょう。
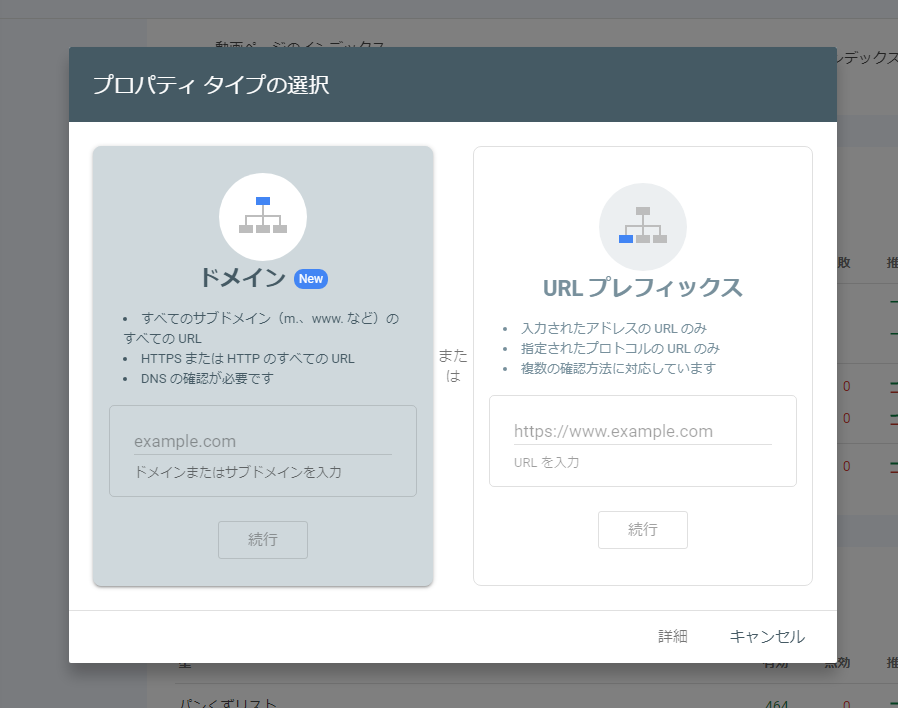
「URLプレフィックス」で登録する場合は、ガイダンスに沿って行くだけで簡単に登録できますので、ここでは「ドメイン」を選んだ場合の解説をしていきます。
では、「ドメインプロパティ」を選択します。
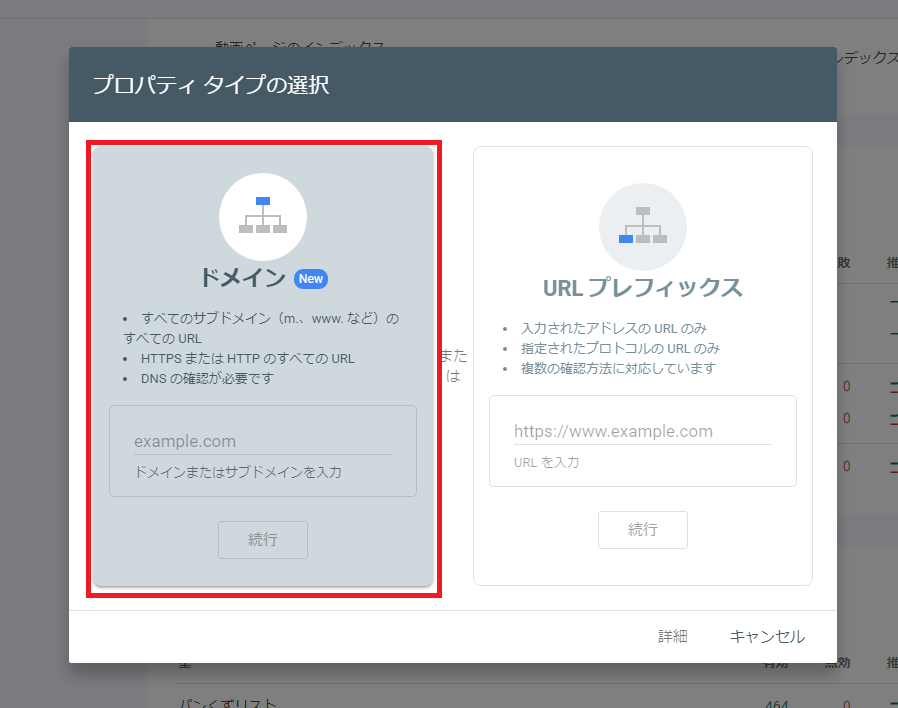
ドメインを入力し「続行」をクリックすると下の画面に移動します。
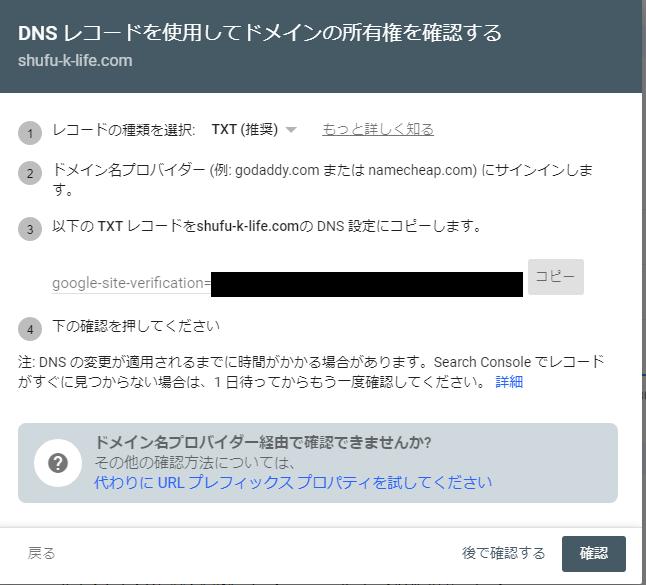
➂の「以下の TXT レコードをshufu-k-life.comの DNS 設定にコピーします。」の指示に従ってコピーしておきます(後でこの画面に戻ってコピーすることも可能ですし、最後にこの画面に戻ってきますので、次に開く画面は別タブで開いてください)。
次に、「エックスサーバー」の「サーバーパネル」を開きます。
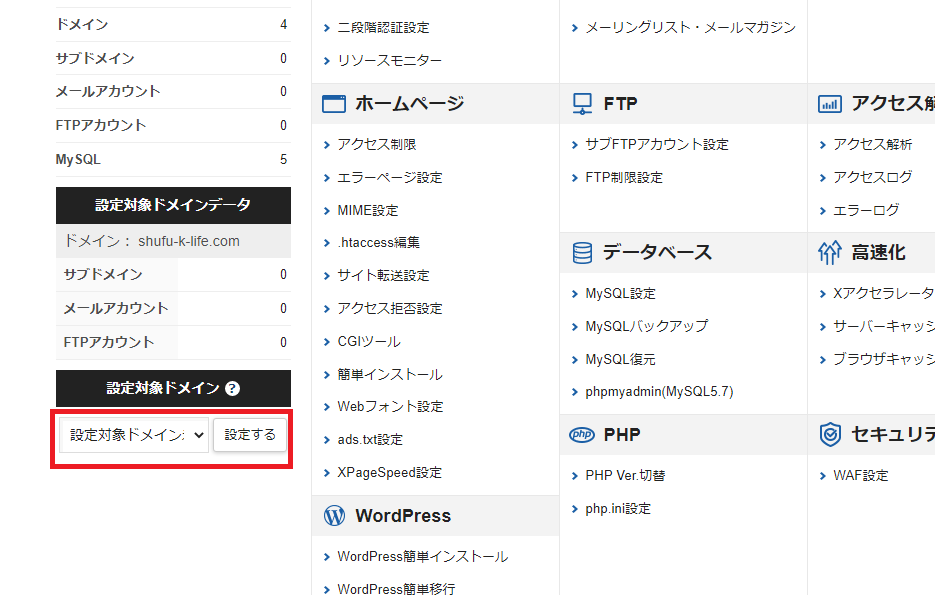
「設定対象ドメイン」で、今回設定するドメインを選んだら「DNSレコード設定」をクリックしましょう。
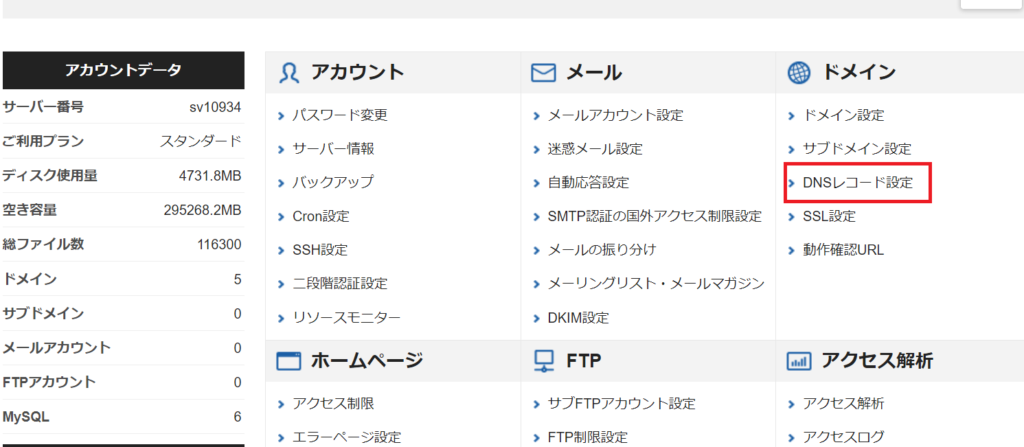
次に「DNSレコード追加」をクリックします。
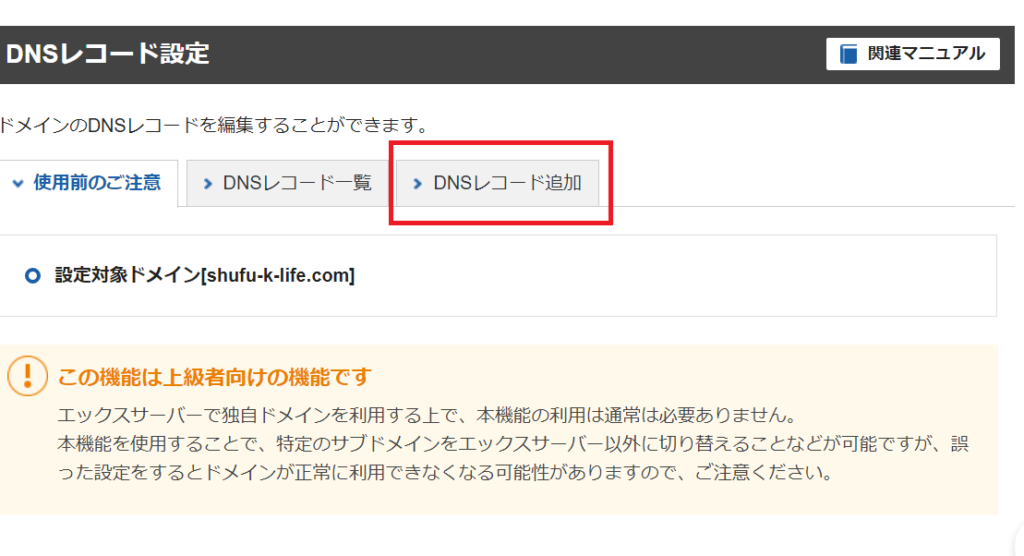
「DNSレコード追加」の画面では。種別「TXT」を選択、内容のところに。先程サーチコンソールでコピーしたTXTレコードをペーストしましょう。
ホスト名と優先度は触らず、「確認画面に進む」をクリックします。
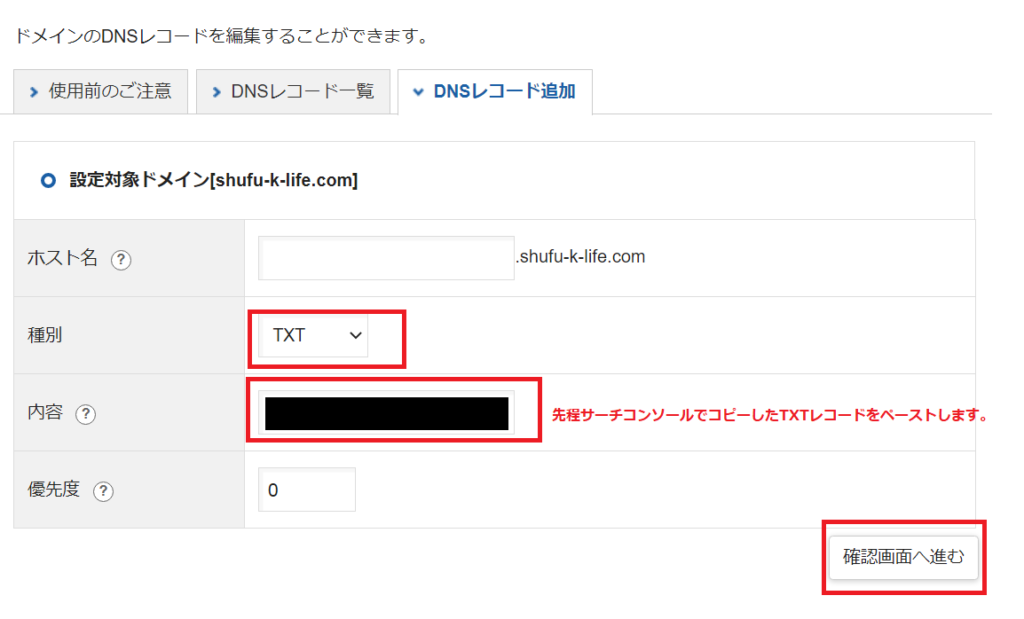
そうすると、確認する画面が出ますので、「追加する」をクリックします。
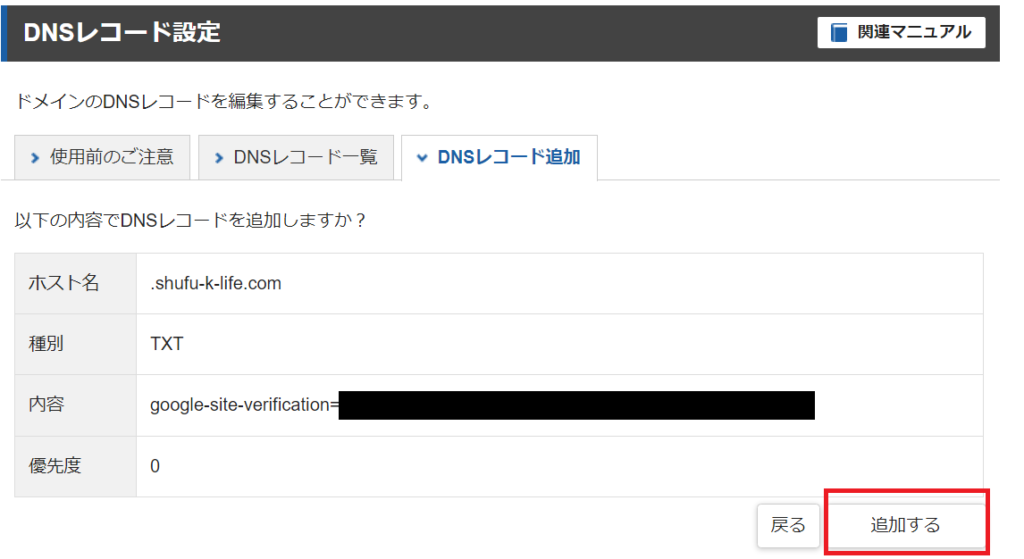
下の画面になりましたら追加完了です。
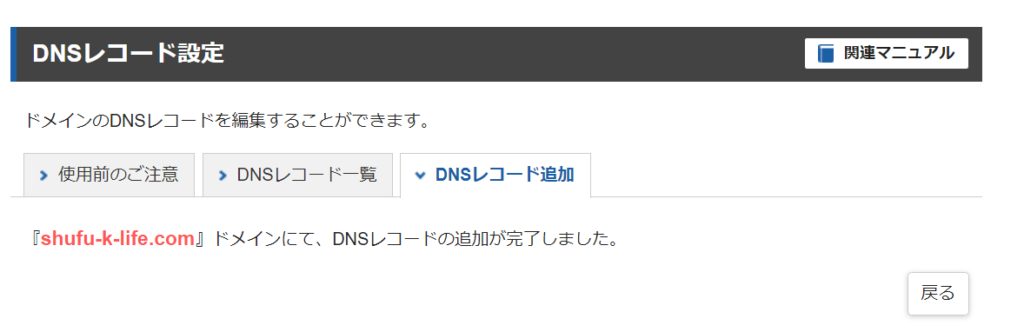
次にサーチコンソールの画面に戻って右下の「確認」をクリックしてみましょう。
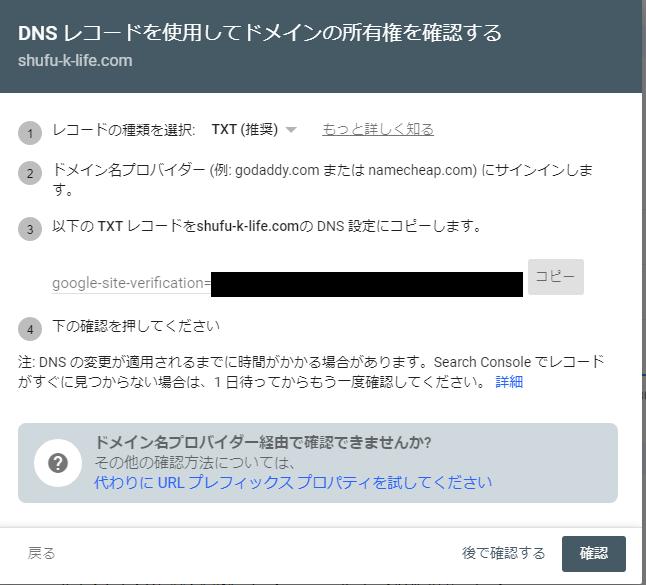
すると、下のような画面になると思いますが、びっくりしないで下さね。所有権の確認には数分~数十分かかります。
「OK」をクリックして前の画面に戻っておきましょう。
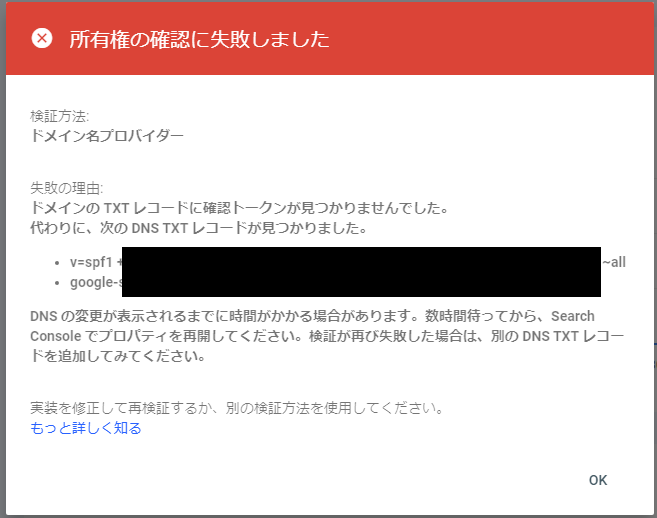
しばらく待って、もう一度「確認」をクリックすると
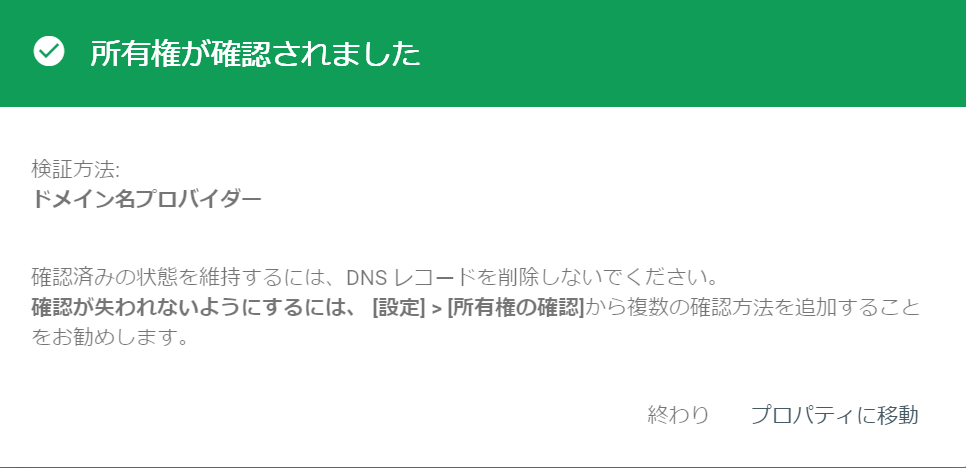
このような画面になったら完了です!
さいごに
以上「Googleサーチコンソールに登録しよう!エックスサーバーの場合」をお届けしました。
サーチコンソールはブログを運営していくうえで欠かせないツールです。
ブログを始めたころは、どこを見たらいいのか分からないと思いますが、サーチコンソールから解ることはたくさんあります。
初心者さんは、先ずは記事を書いたらインデックスの申請をすることから始めて、ブログ運営に役立ててくださいね。
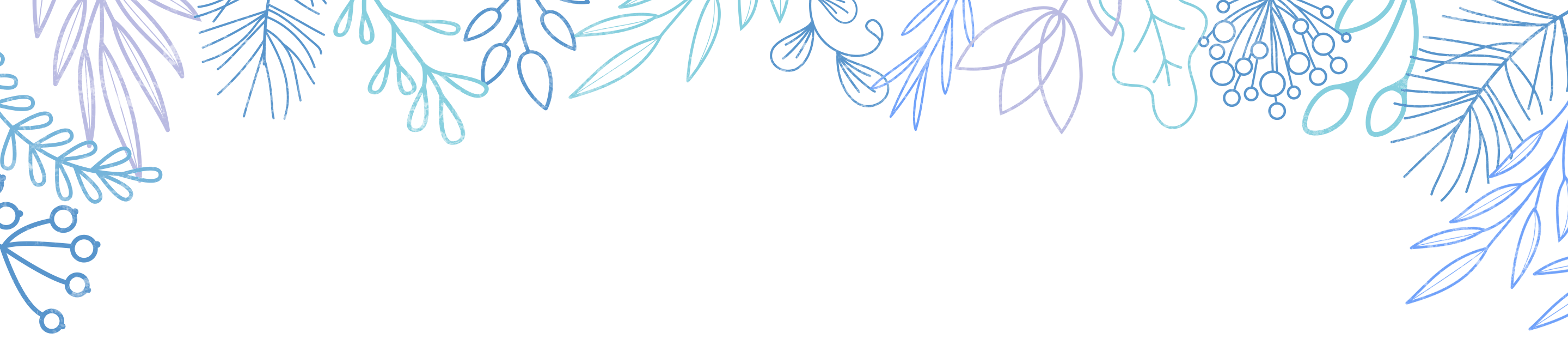

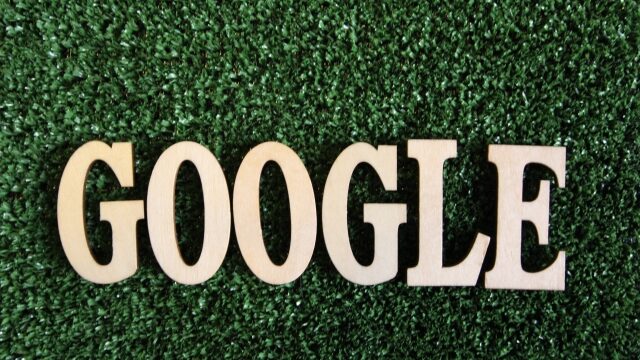


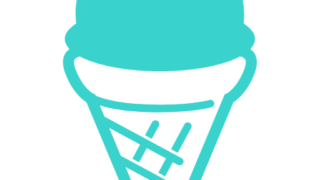

-150x150.jpg)


